Shares
Administrators and users with permission to "Manage Shares" can monitor, edit, and delete shared links from one central location.
Manage shared links
Go to Admin > Shares.
You will now see a complete list of all the shared links your users have created.
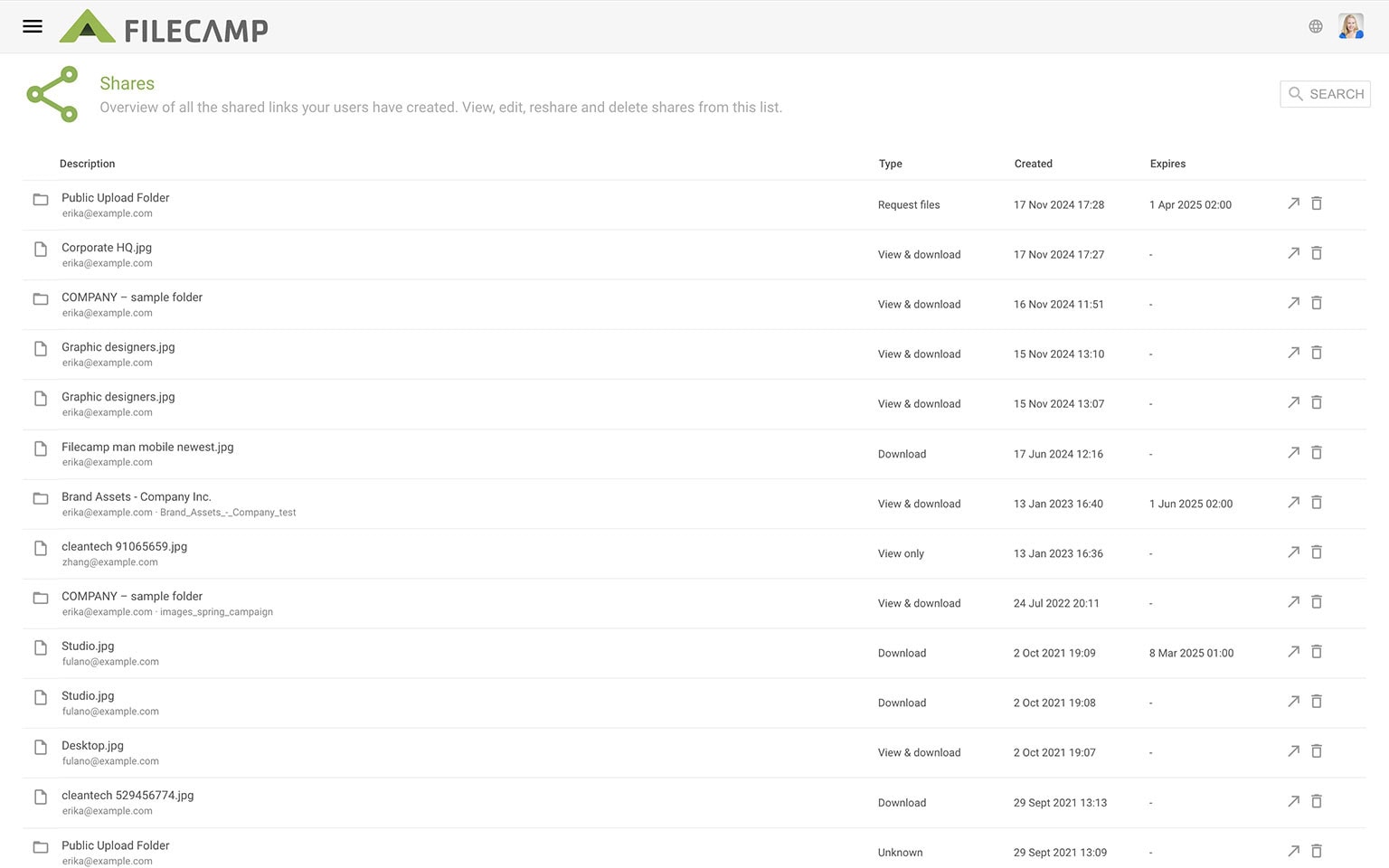
Search for a shared link
Go to Admin > Shares.
Type in anything related to the shared link. Press Enter to execute the search.
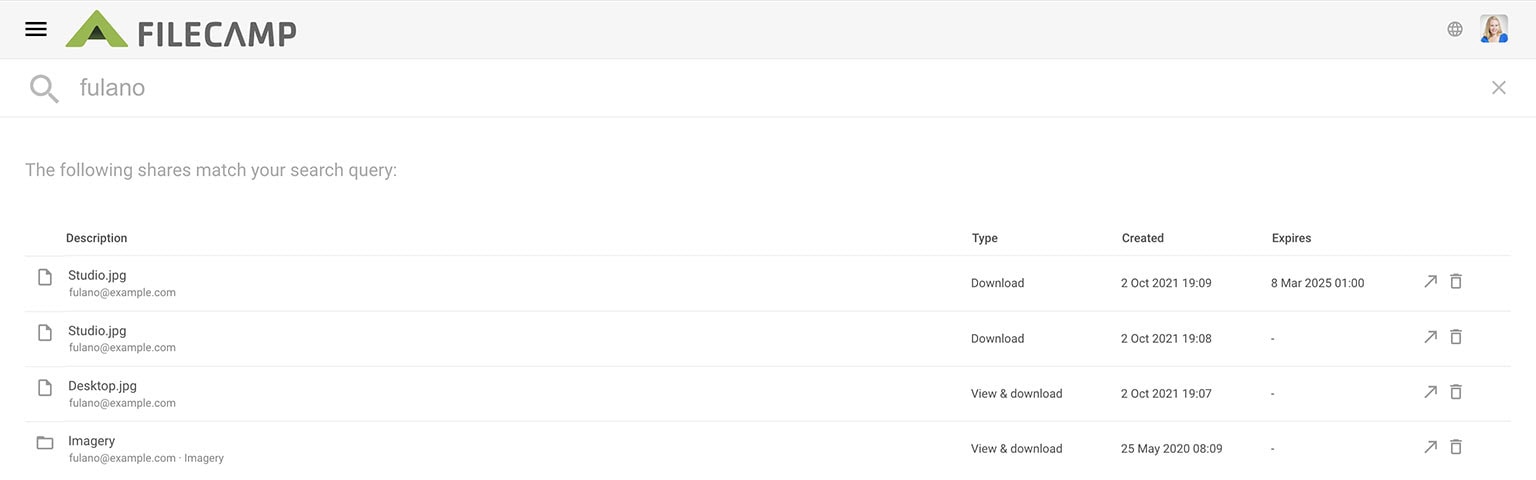
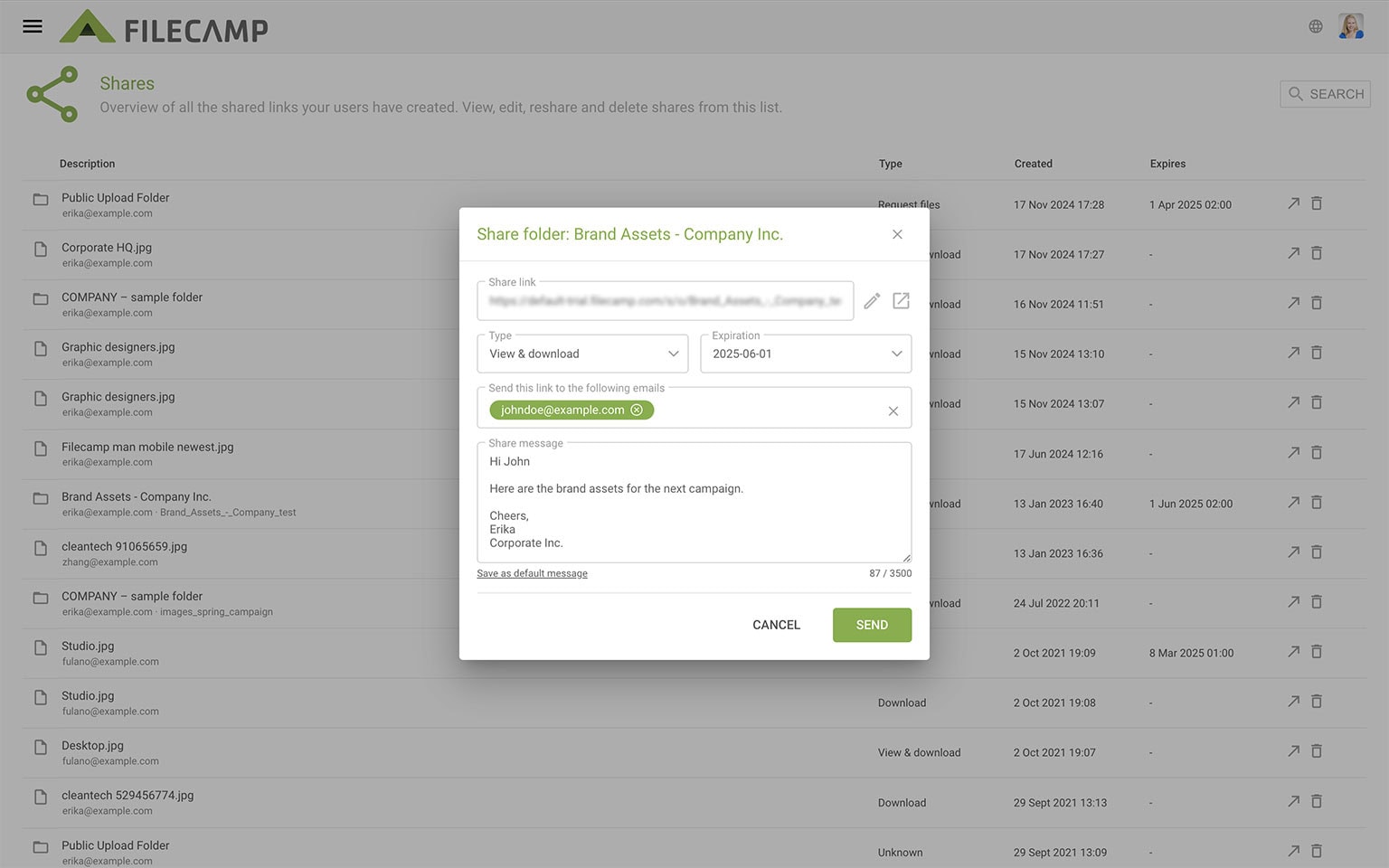
Go to original
To navigate to the shared item, open the Shares list and select Go to original.
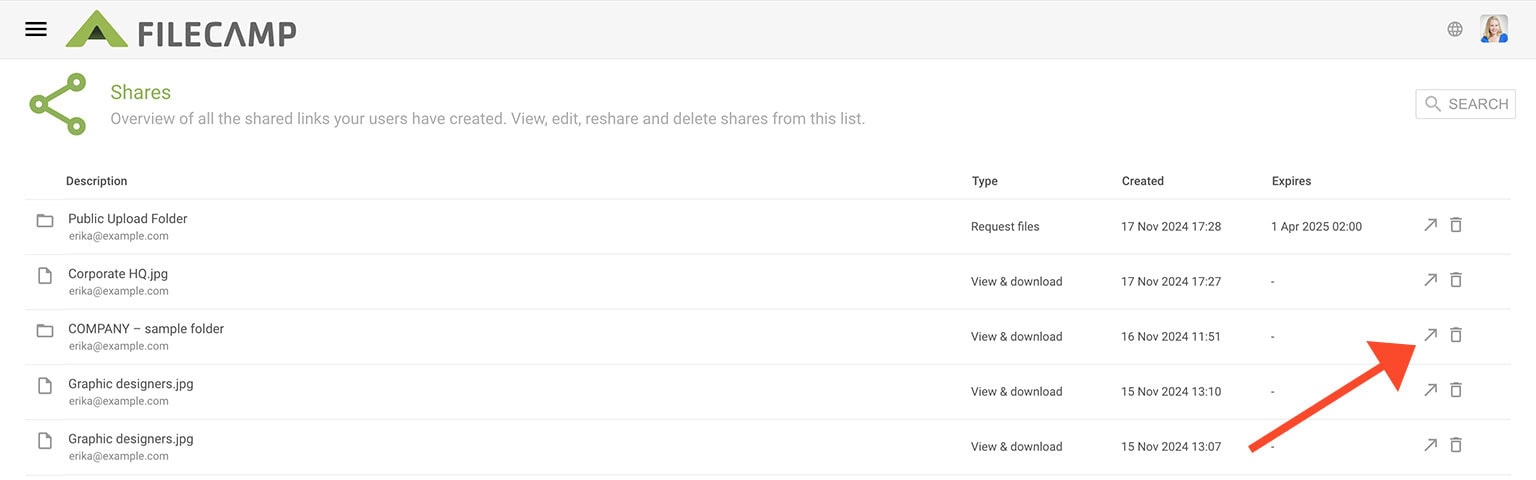
Deleting a shared link
Choose Delete if you want to remove a shared link. Once deleted, the link will be deactivated and lead to a 404 page within a few minutes. Note: This action cannot be undone.
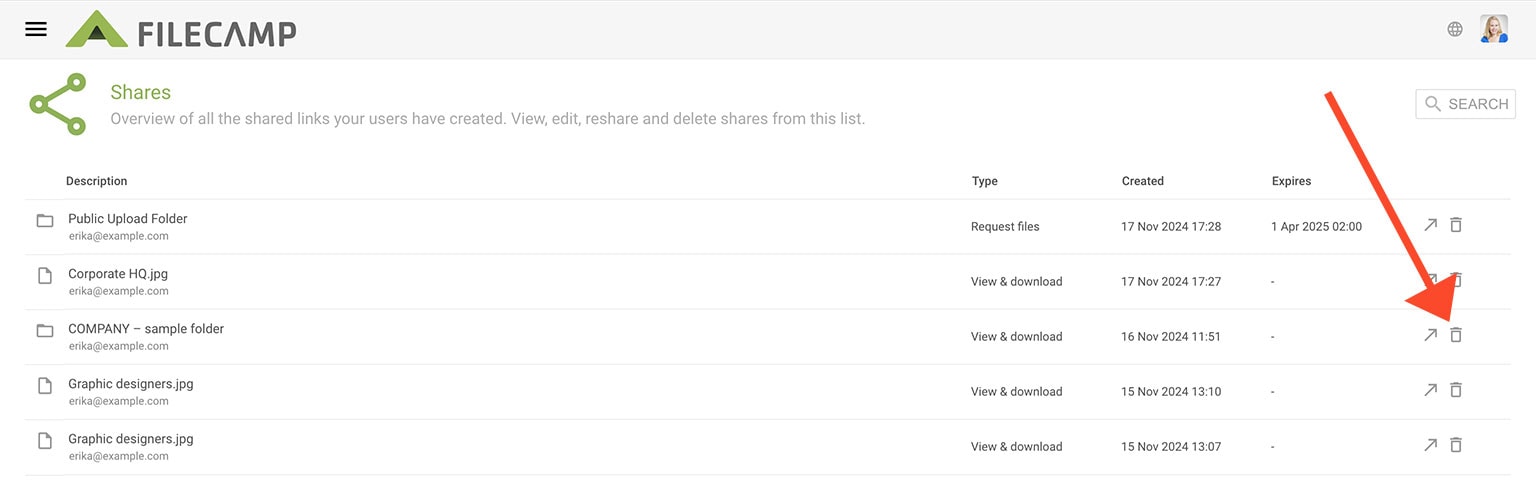
Notice: Only Users with permission to "Share files & folders" are able to generate shared links to files and folders. Read more about Admin permissions.
This article reviews the following topics:
Notice: Shared links will be deleted from the Shares list 30 days after they have expired.