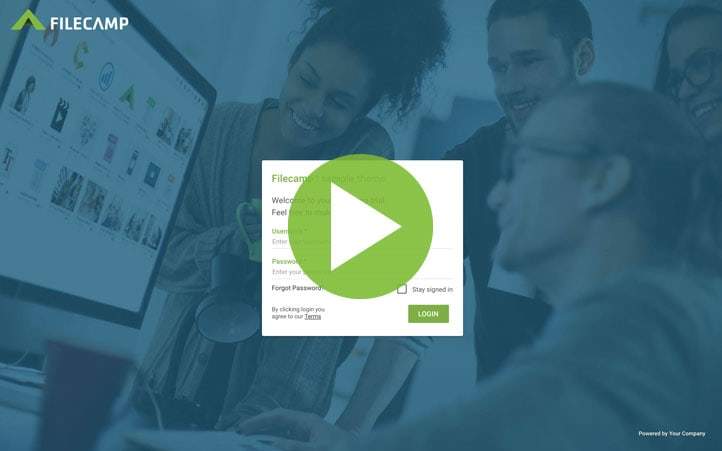Quick Start Guide for New Users
Just getting up and running with Filecamp? Look no further...
STEP 1 - Logging in to your Filecamp account
First thing's first. Here’s how to log in:
- Go to your Filecamp URL (e.g. your company.filecamp.com)
- Enter your email/username (probably sent to you by email)
- Enter your password
- Click Login
Forgot your password? No worries: Simply click the Forgot Password link.
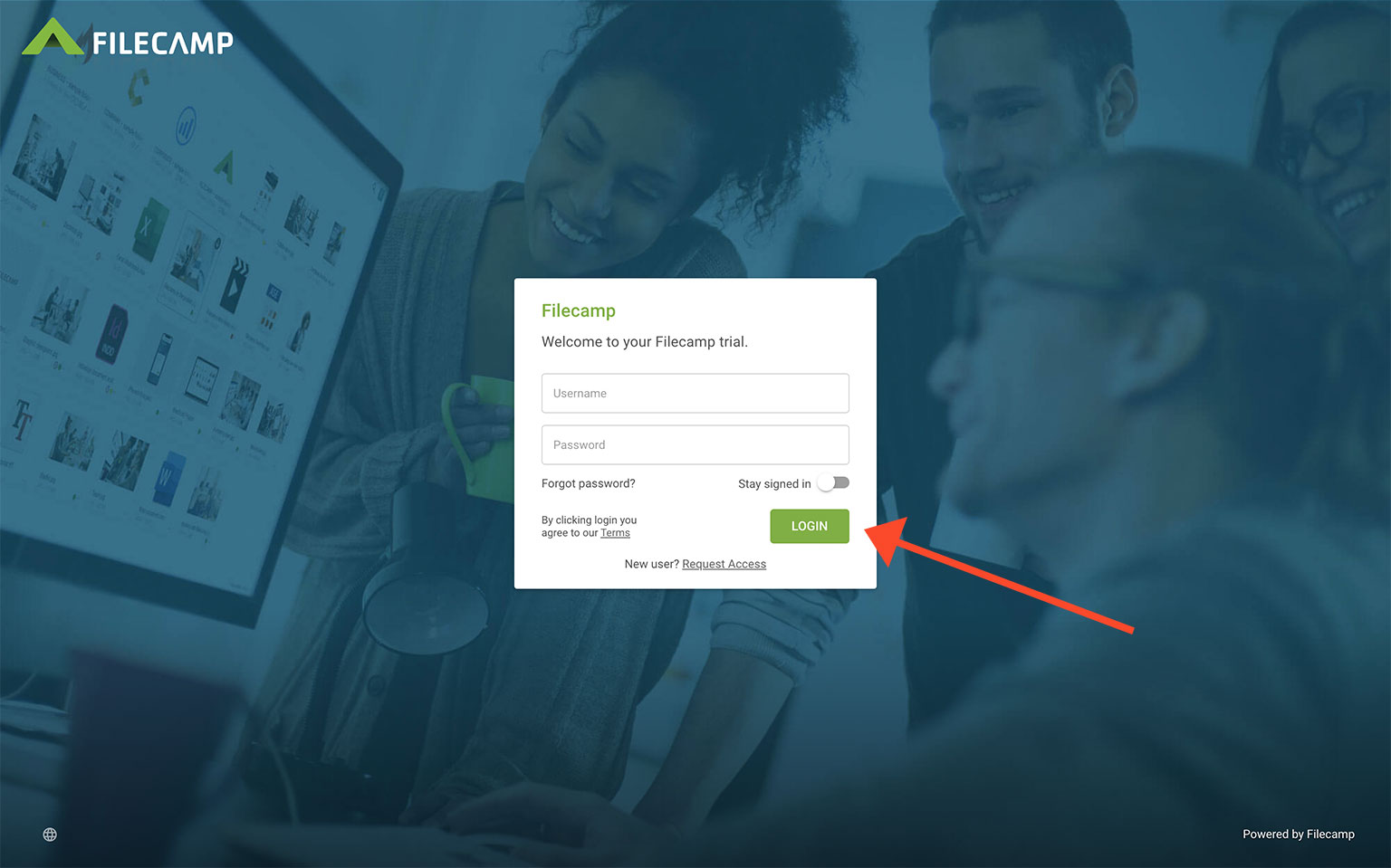
STEP 2 - Navigating Your Filecamp
Your files are organized into folders. Click on a folder name to enter it and then click on a filename to see a large preview of it. You can use the Breadcrumb Menu or your browser's back button to navigate back and forth between folders.
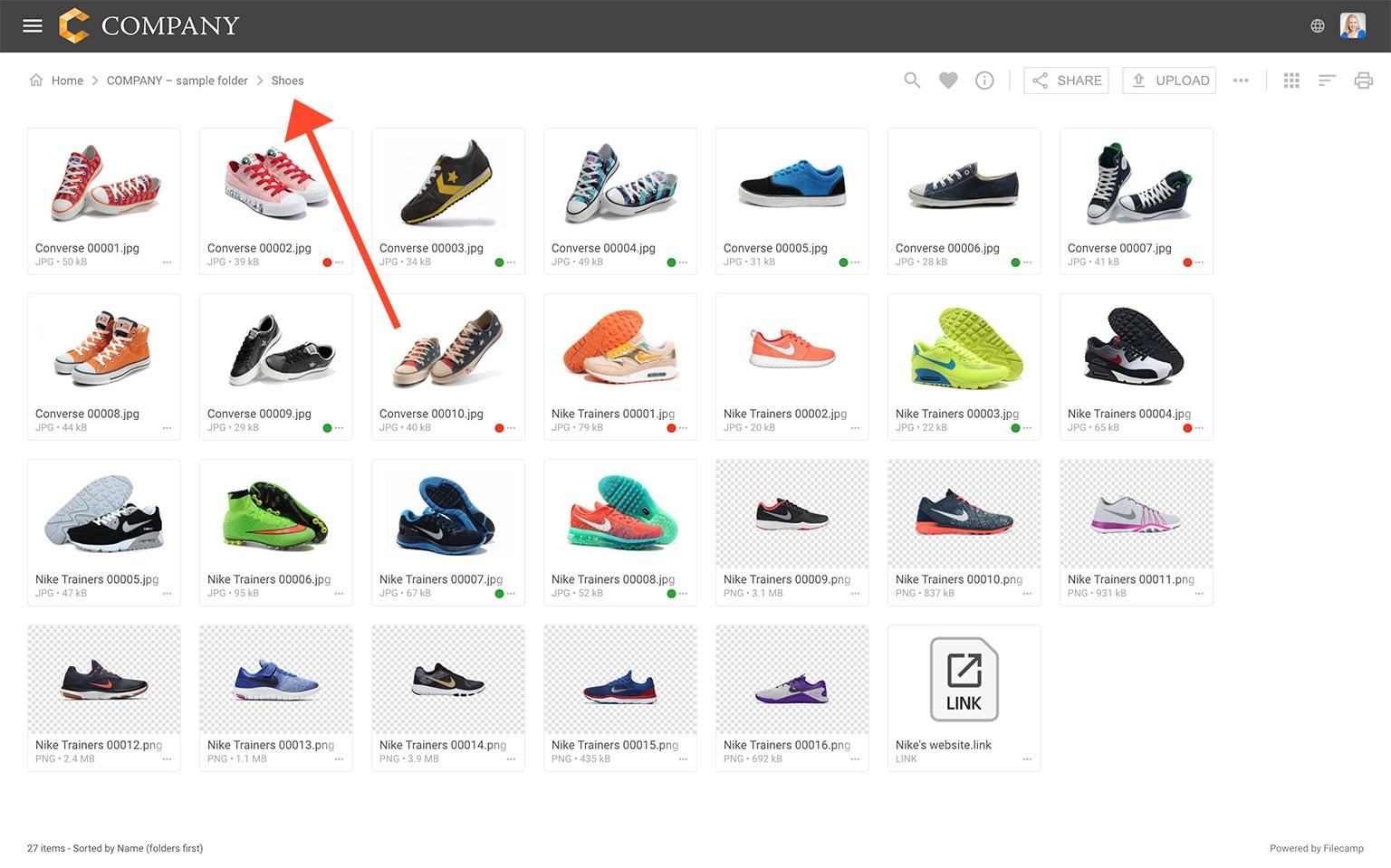
STEP 3 - Downloading files
Downloading from Filecamp is quick and easy.
There are multiple ways to download a file from Filecamp:
In Gallery view, you can move your cursor over the image and click on the Download icon, or click the Three Dots Menu
and choose Download.
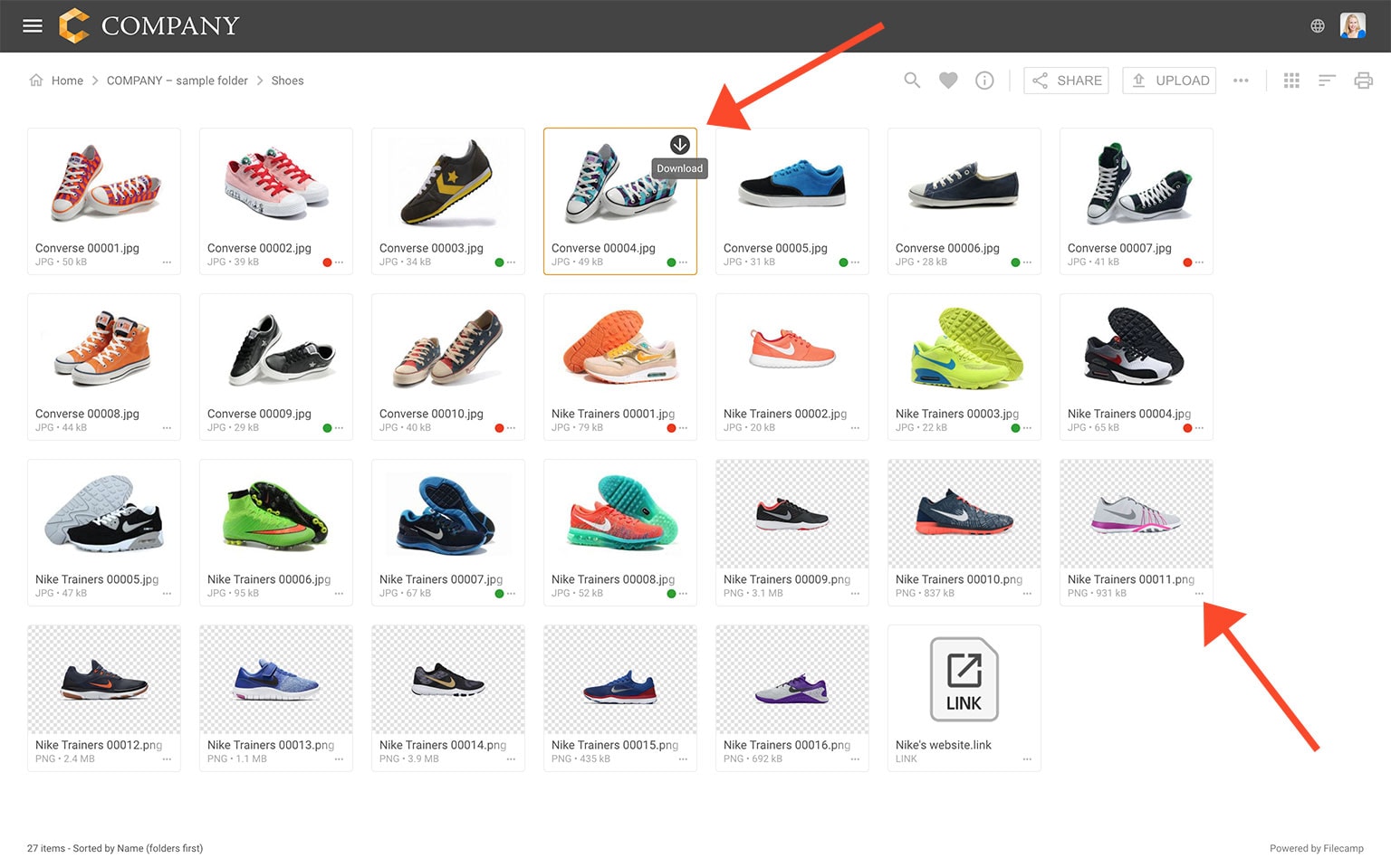
To download multiple files:
You can select multiple files using keyboard shortcuts or by dragging to select.
To select multiple files or folders by dragging:
- Click and hold anywhere on the background of the file overview.
- Drag your cursor to create a selection box around the files or folders you want to select.
To select multiple consecutive files or folders using keyboard shortcuts:
- Select the first item.
- Press and hold Shift.
- Click the last item.
To select multiple non-consecutive files or folders using keyboard shortcuts:
- Press and hold Ctrl (control on Windows) or ⌘ (command on Mac).
- Click to select all the files or folders you want.
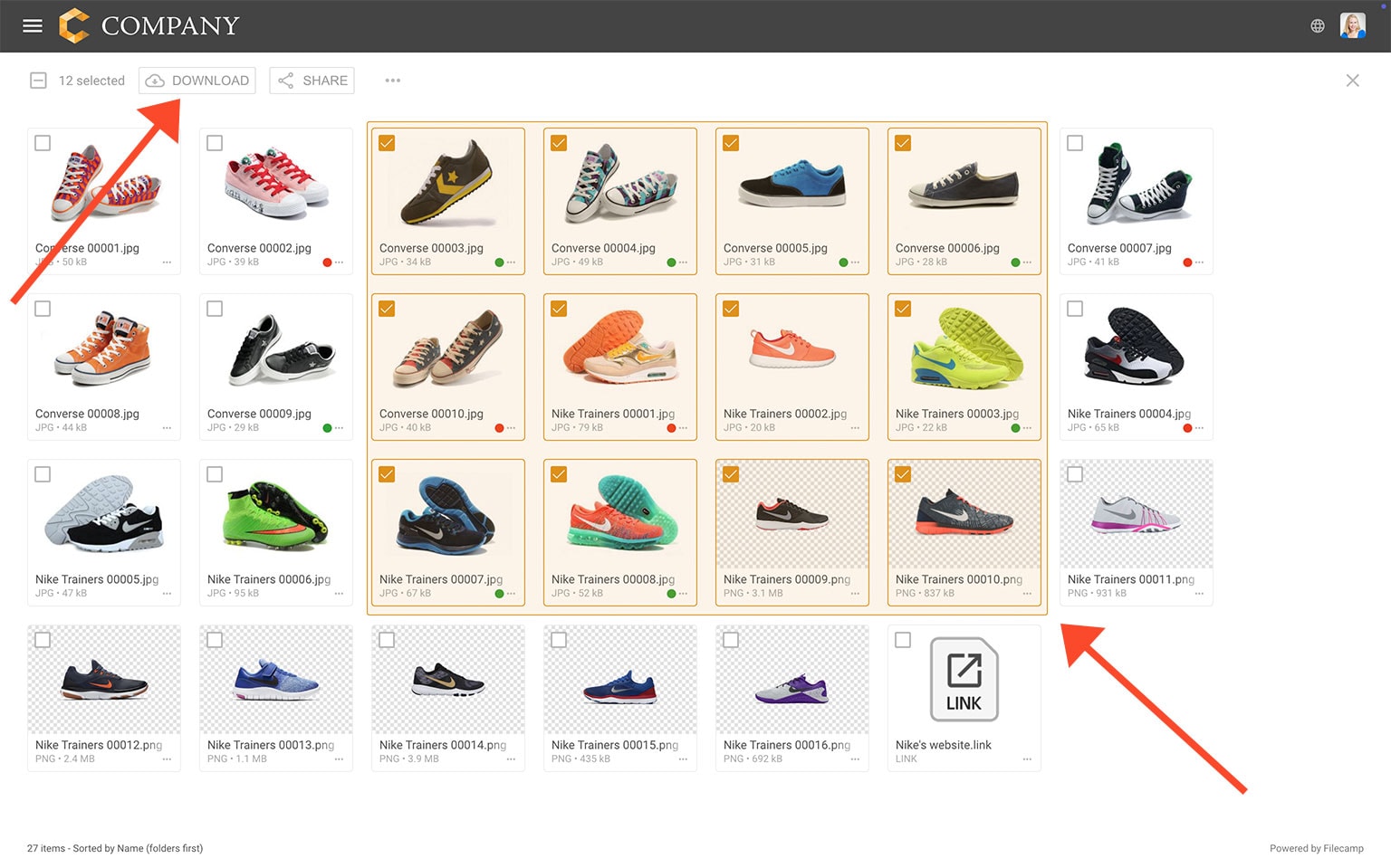
STEP 4 - Creating a New Folder
Follow the steps below to create a new folder:
- Click the Create folder
button in the Toolbar.
- In the pop-up window, enter the folder's name.
- Need folders inside the first one? To create subfolders, enter the top-level folder, open it, and repeat the steps above.
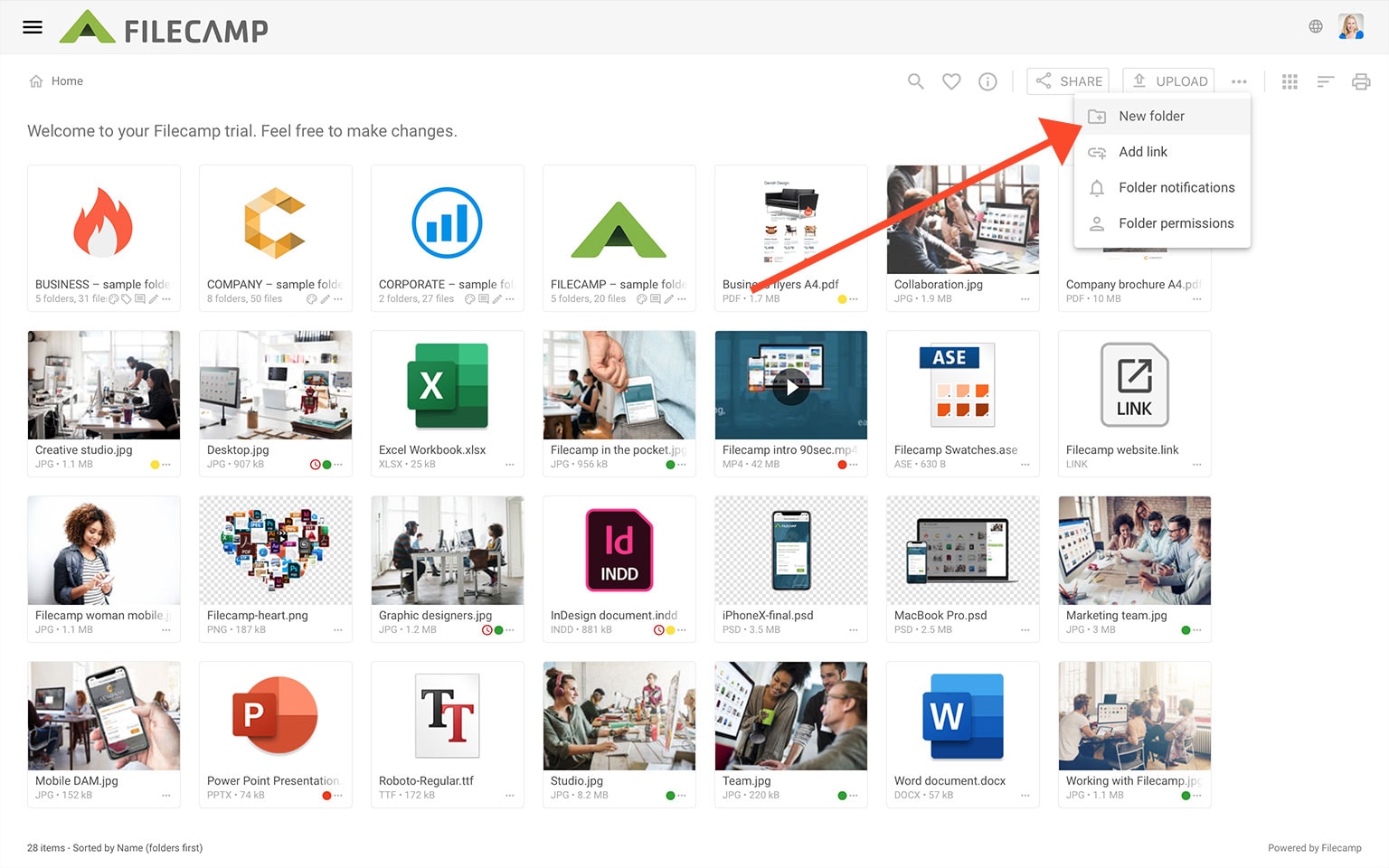
STEP 5 - Uploading files
Want to upload files? Doing so is painless with Filecamp.
- Navigate to the folder you want to upload files to.
- Click the Upload
icon in the Toolbar and then select Choose Files.
- A pop-up window will appear, allowing you to select the specific file(s) you want to upload from your computer (you can select multiple files at once by holding down Shift and clicking on them.)
- Select the specific file(s) and click the Open button.
- Click the Start Upload button.
- When the upload process is finished, click Done and you will be directed to the folder where you can see the uploaded files.
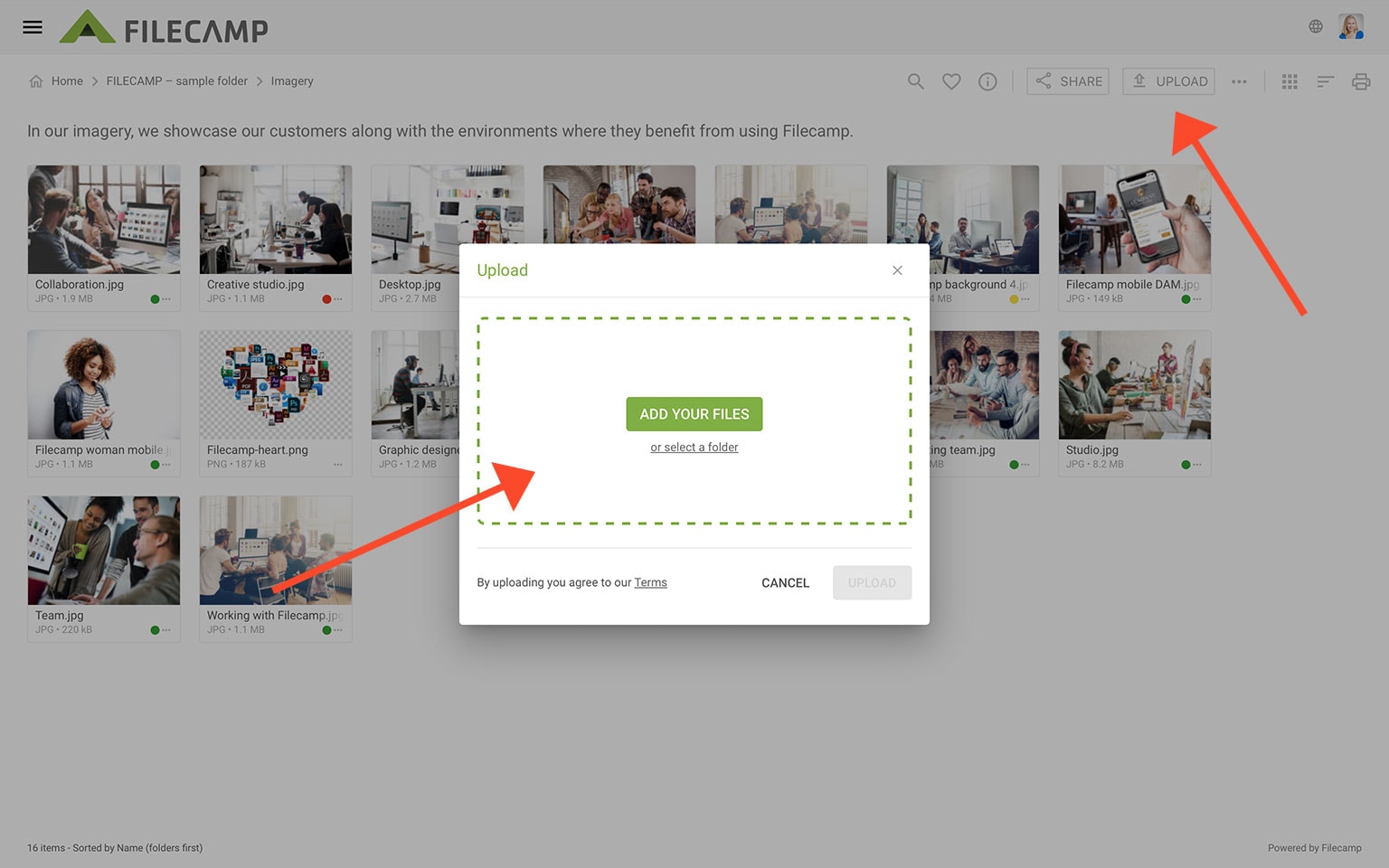
STEP 6 - Shared links
Shared links provide an additional way to share folders or files with others. With shared links, the user does not need to be added to your Filecamp. Share files with shared links when you want to simplify the process for users and don’t need to track each user's activity.
Here’s how to generate one:
- Select the desired folder or file and click the Share
button in the Toolbar.
- In the pop-up window, you’ll see a file or folder's URL – this is your shared link.
- To share, enter the recipient's email address and click send. You can also copy and paste the secure link into your own email application, chat client, or whatever communication channel you prefer.
- Click Send.
Read more about Share file links (without login)
Read more about Share folder links (without login)
Read more about Request file links (without login)
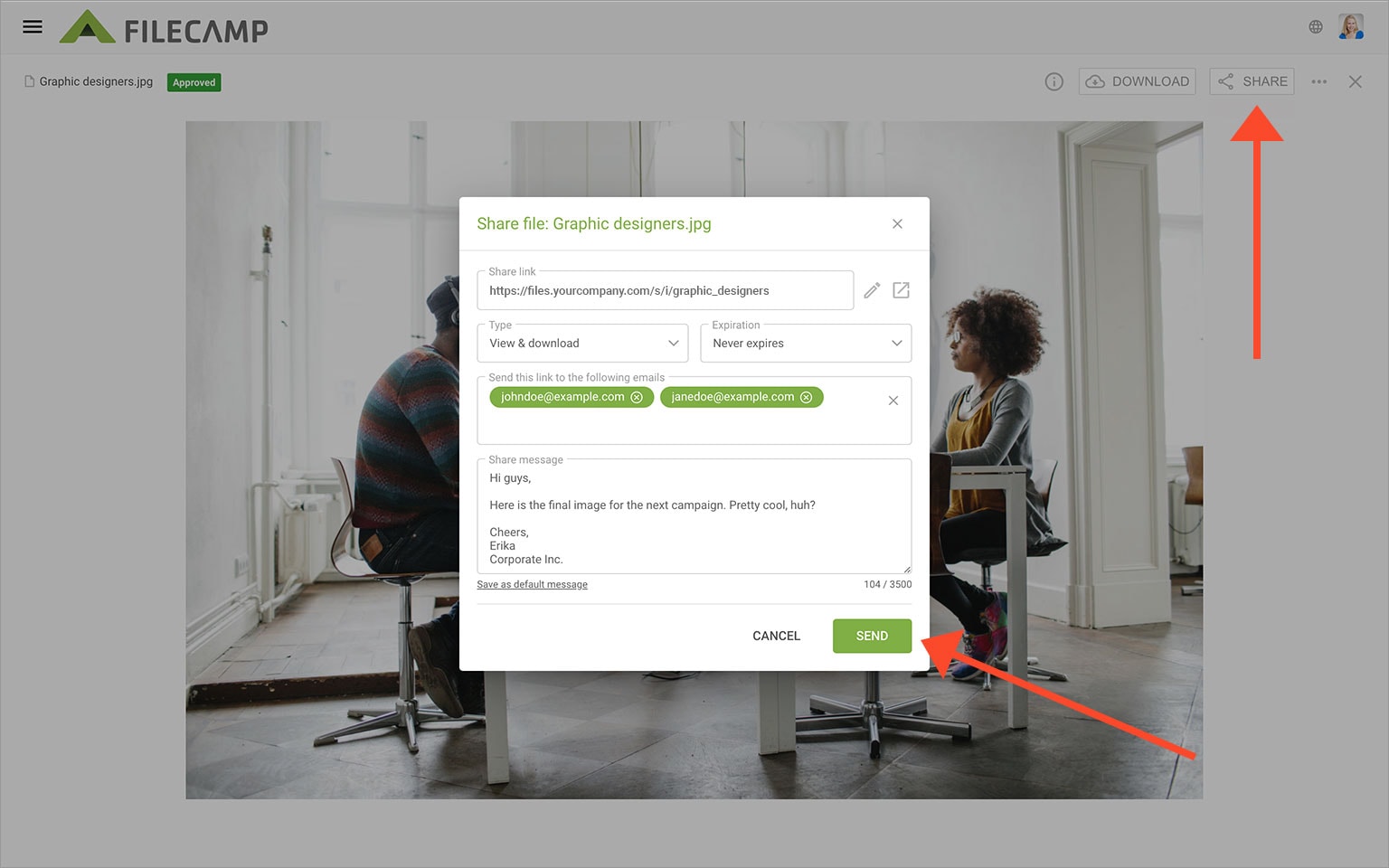
STEP 7 - Search
If you’re looking for a certain file or folder – or even a certain tag or keyword associated with a file – jump right to it with the Search tool. Just click at the Search icon at the Top Bar and enter your search query.
Filecamp will search the titles of your files and folders as well as the descriptions and tags/keywords. If you receive too many results, simply dig into the more advanced search options like changed date, labels, etc.
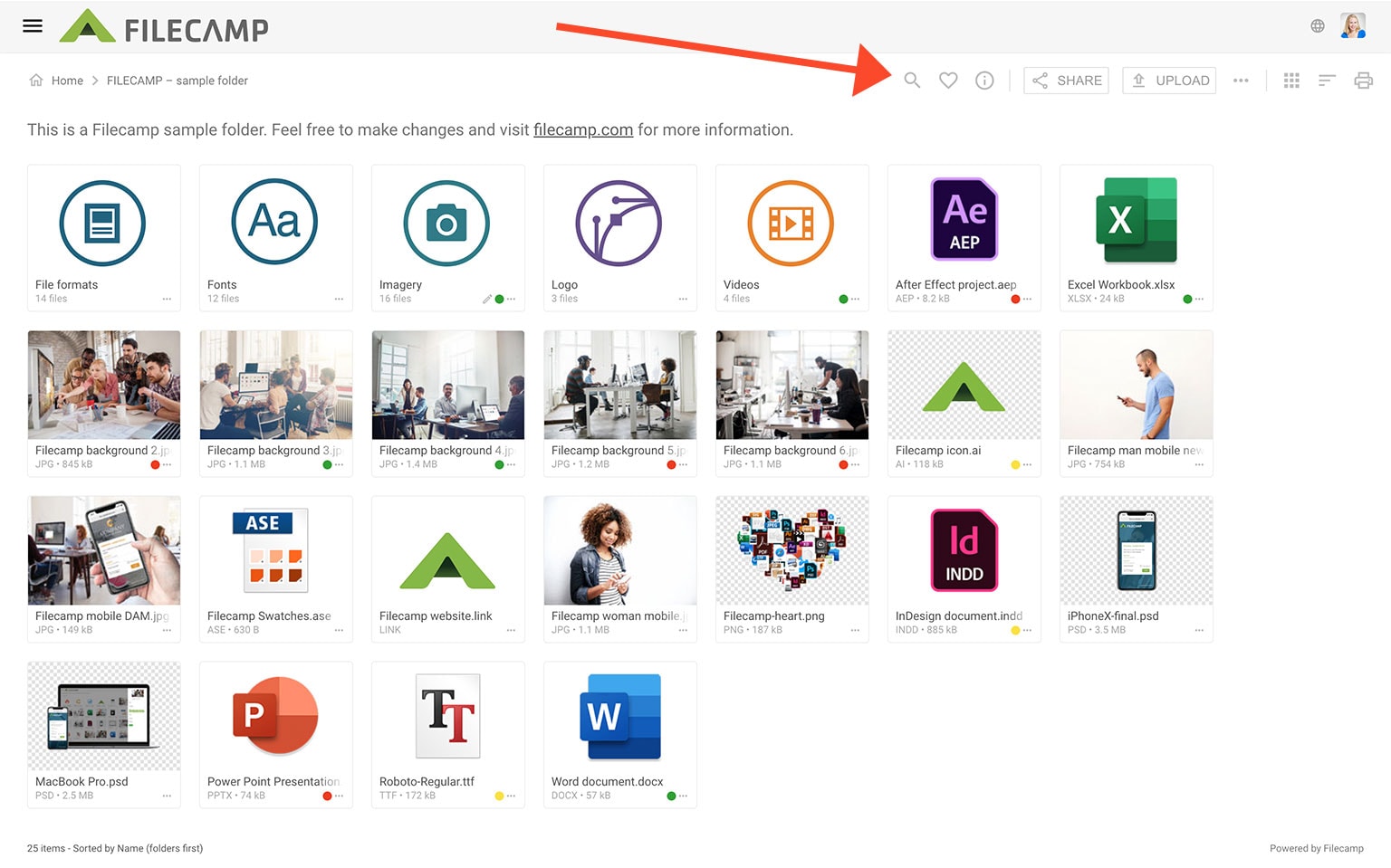
STEP 8 - Adding Comments to a File
Comments provide a powerful way to drive discussion around content in your Filecamp account. Use comments to request feedback from others, make notes to yourself, notify others of files updates, and for a variety of other interactions.
- Double click on the desired file and click on the Comments
icon in the Toolbar.
- Type in your remarks and click POST.
Your comment will now be stored with this file and will be visible to other users with permission to view this file.
Read more about Commenting.
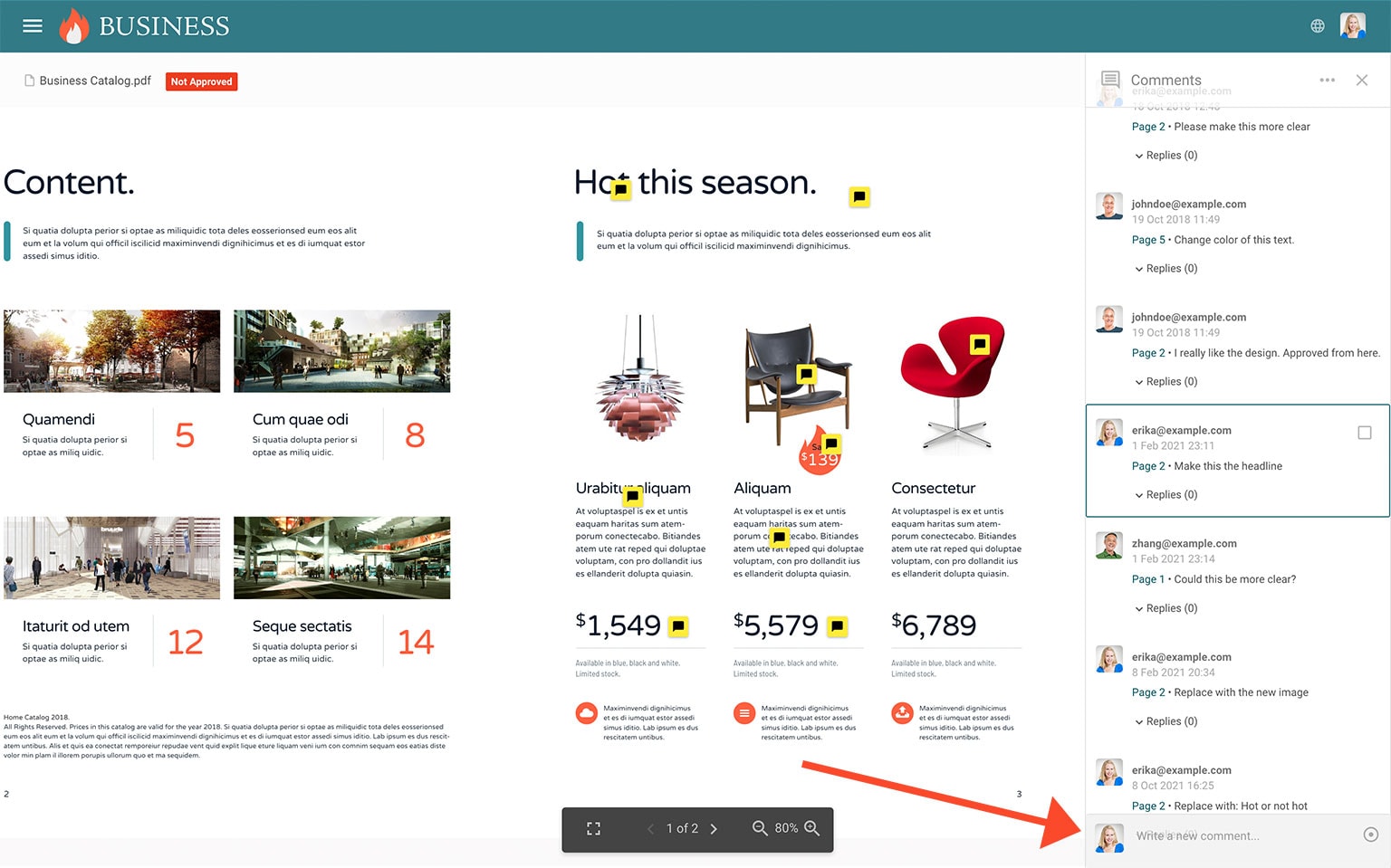
Related articles
Files
Look and feel
Folders
- Create folder
- Edit folder
- Copy or move
- Delete
- Folder upload
- Share folder links
- Request files links
- Custom thumbnails
Users
Favorites
Search
Collections
- Create Collection
- Add files to Collection
- Remove files from Collection
- Share Collection links
- Delete Collection
Labels
Commenting
Trash
Admin
Tech stuff
Subscription
VIDEO
... or simply watch this!
This 4-minute video will take you through all eight steps of the Quick Start guide for new Users.